Creating Activity Diagrams with Umbrello 5
Table of Contents
- Introduction to Activity Diagrams
- Getting Started
- Creating Initial Activity
- Adding Activities and Transitions
- Adding Decision Nodes
- Working with Fork/Join Nodes
- Finalizing the Diagram
- Saving and Exporting
1. Introduction to Activity Diagrams
Activity diagrams in UML are used to model the flow of actions in a system. They are particularly useful for visualizing business processes, workflows, and complex algorithms.
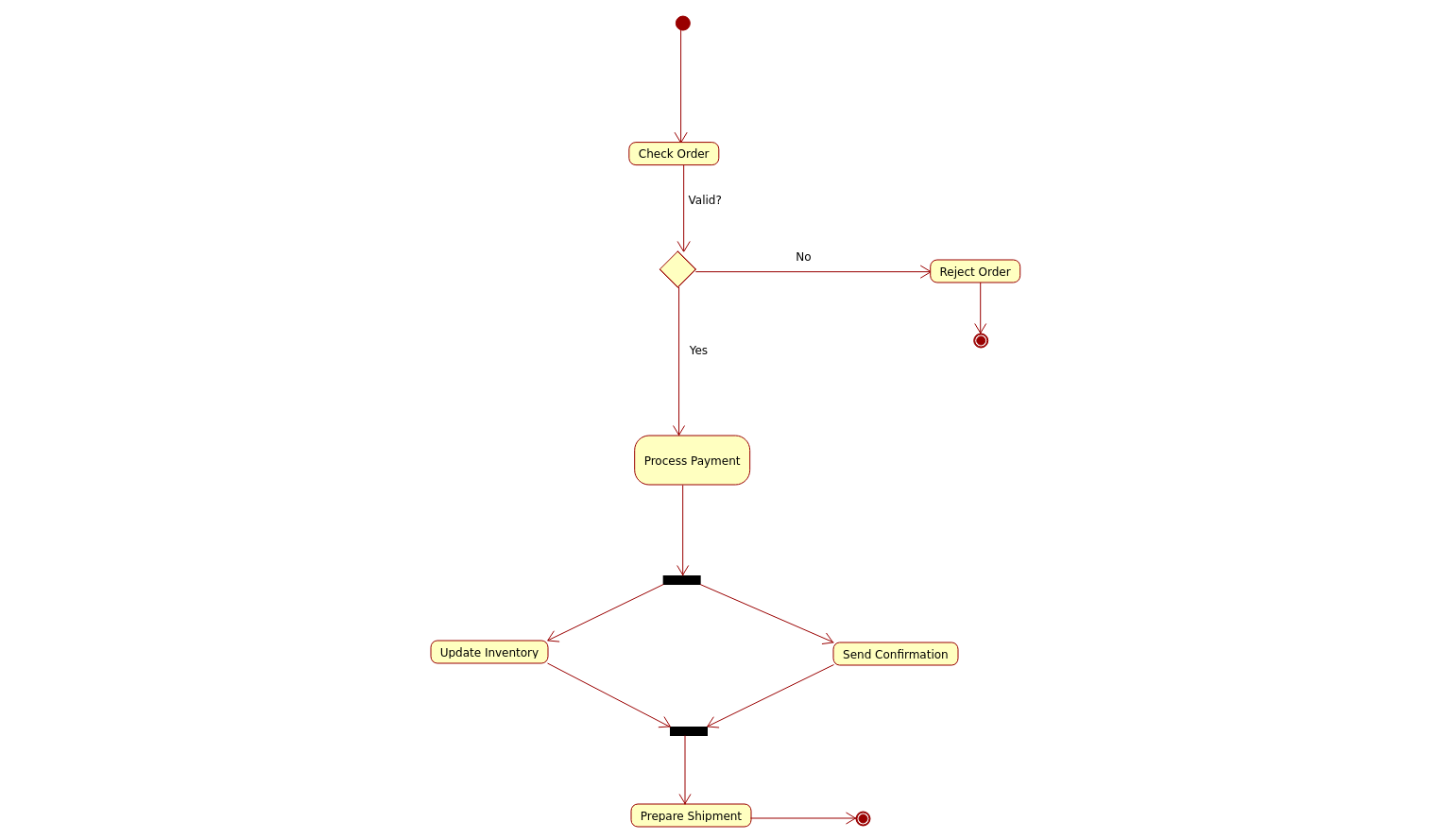 Diagram To Create
Diagram To Create
2. Getting Started
Creating a New Activity Diagram
- Launch Umbrello 5
- Go to Diagram → New → Activity Diagram
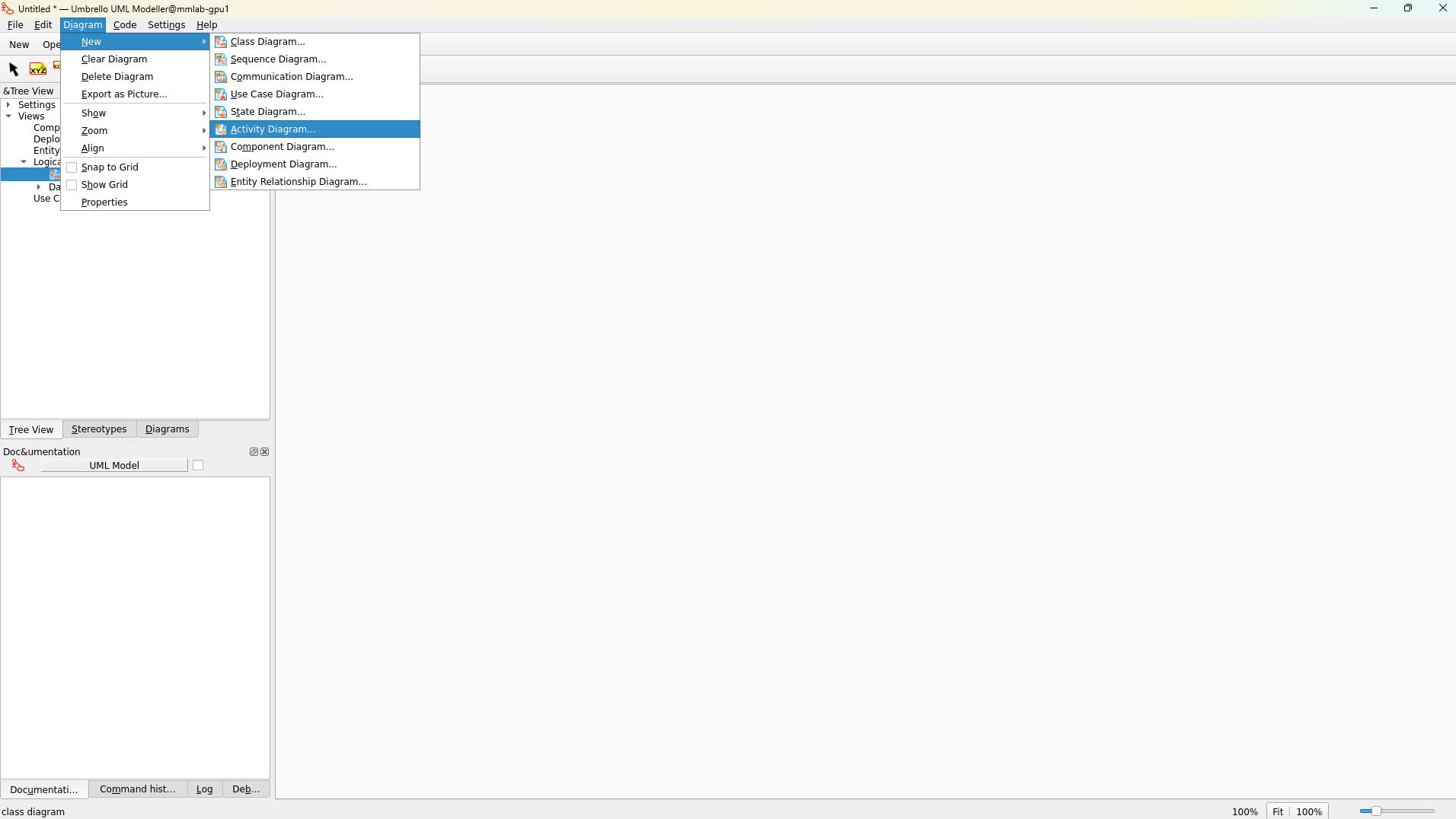 Creating a new activity diagram
Creating a new activity diagram
3. Creating Initial Activity
Adding Initial Node
- Click on the Initial Activity icon from the toolbar (solid black circle)
- Click on the diagram where you want to place it
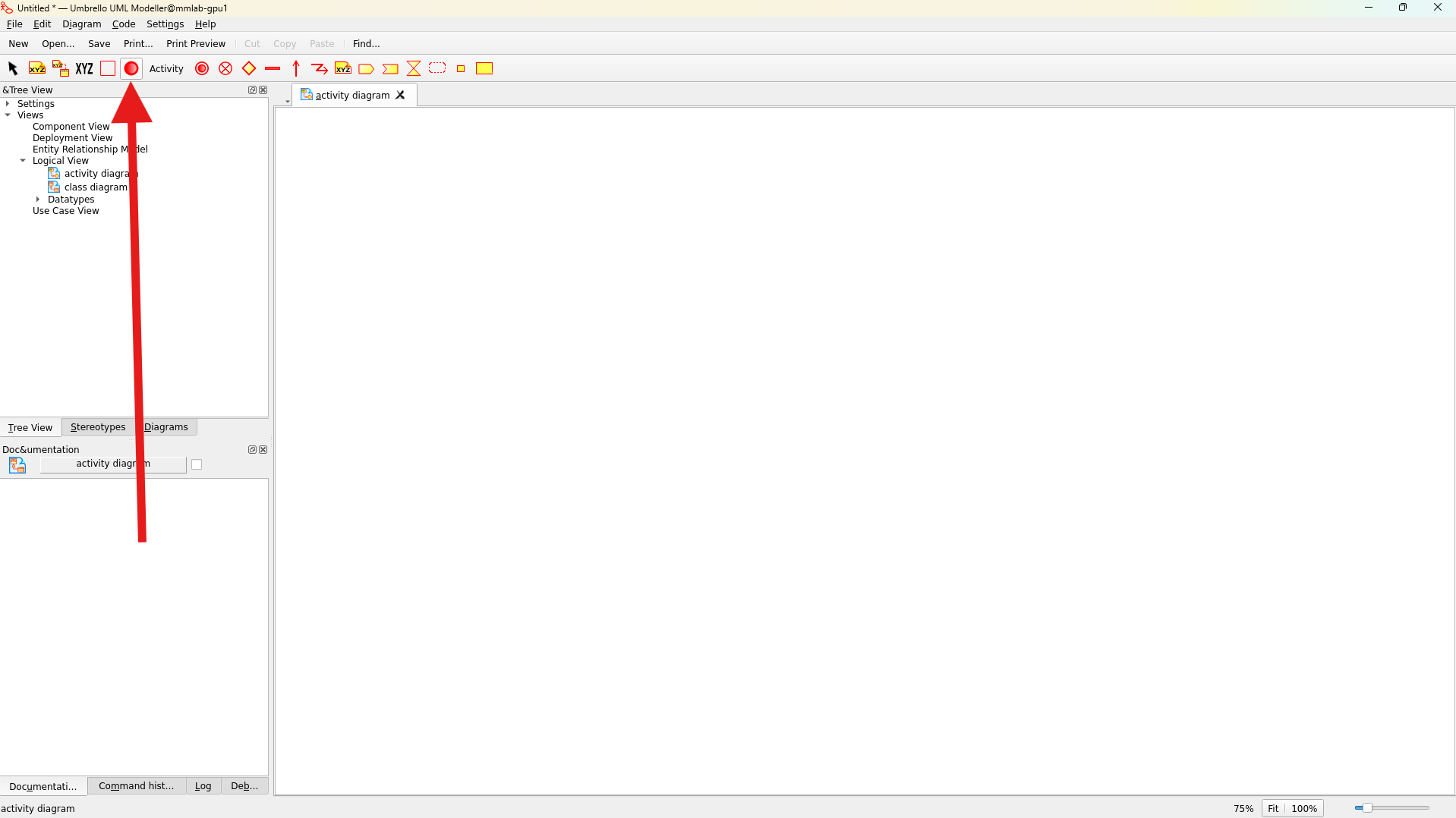 Adding an initial node to the diagram
Adding an initial node to the diagram
Adding First Activity
- Click on the select tool
- Right click on the Initial Node previously create, click on new --> activity
- Enter a name for the activity (e.g., "Check Order"), to do this double click on the activity
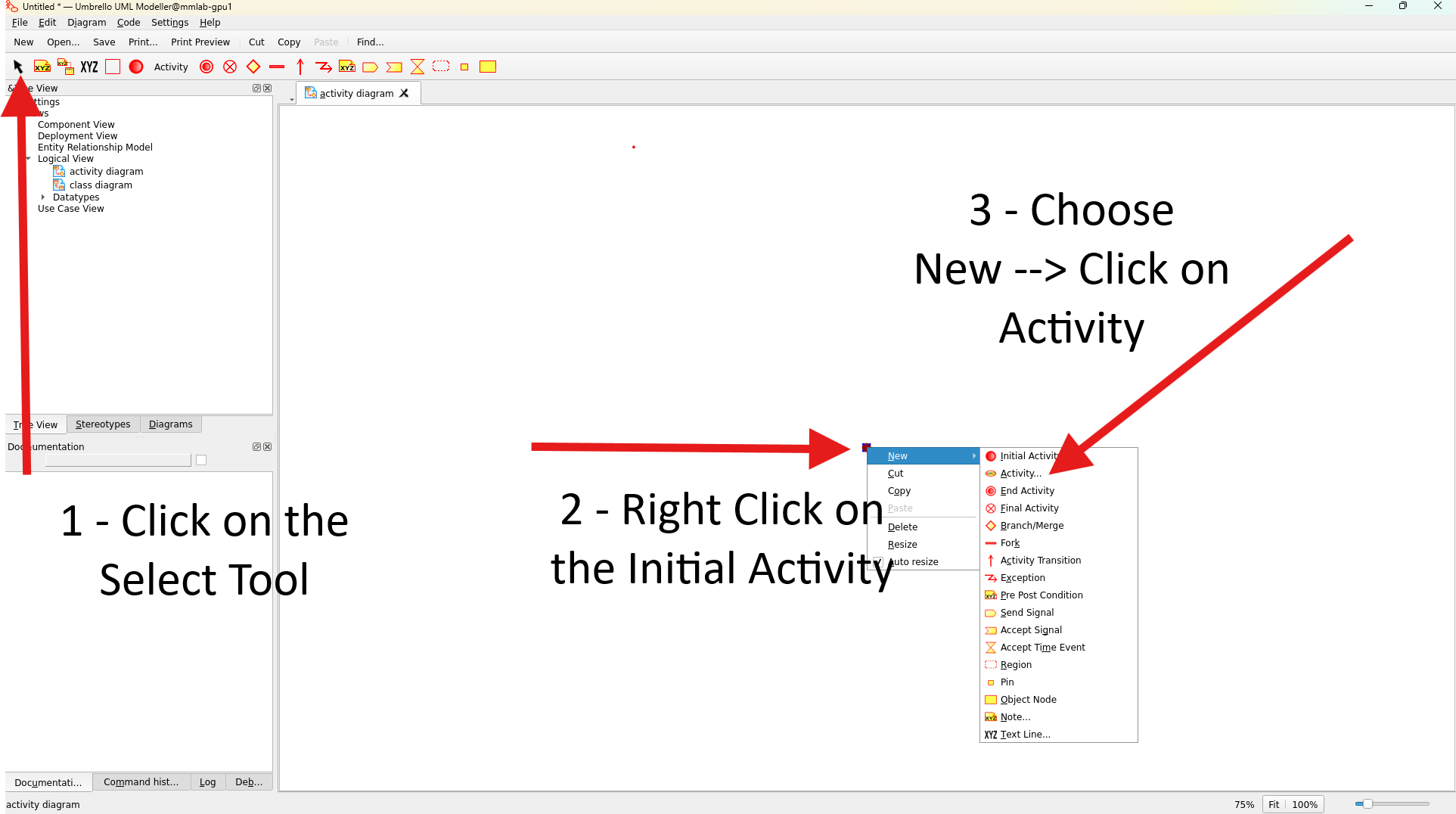
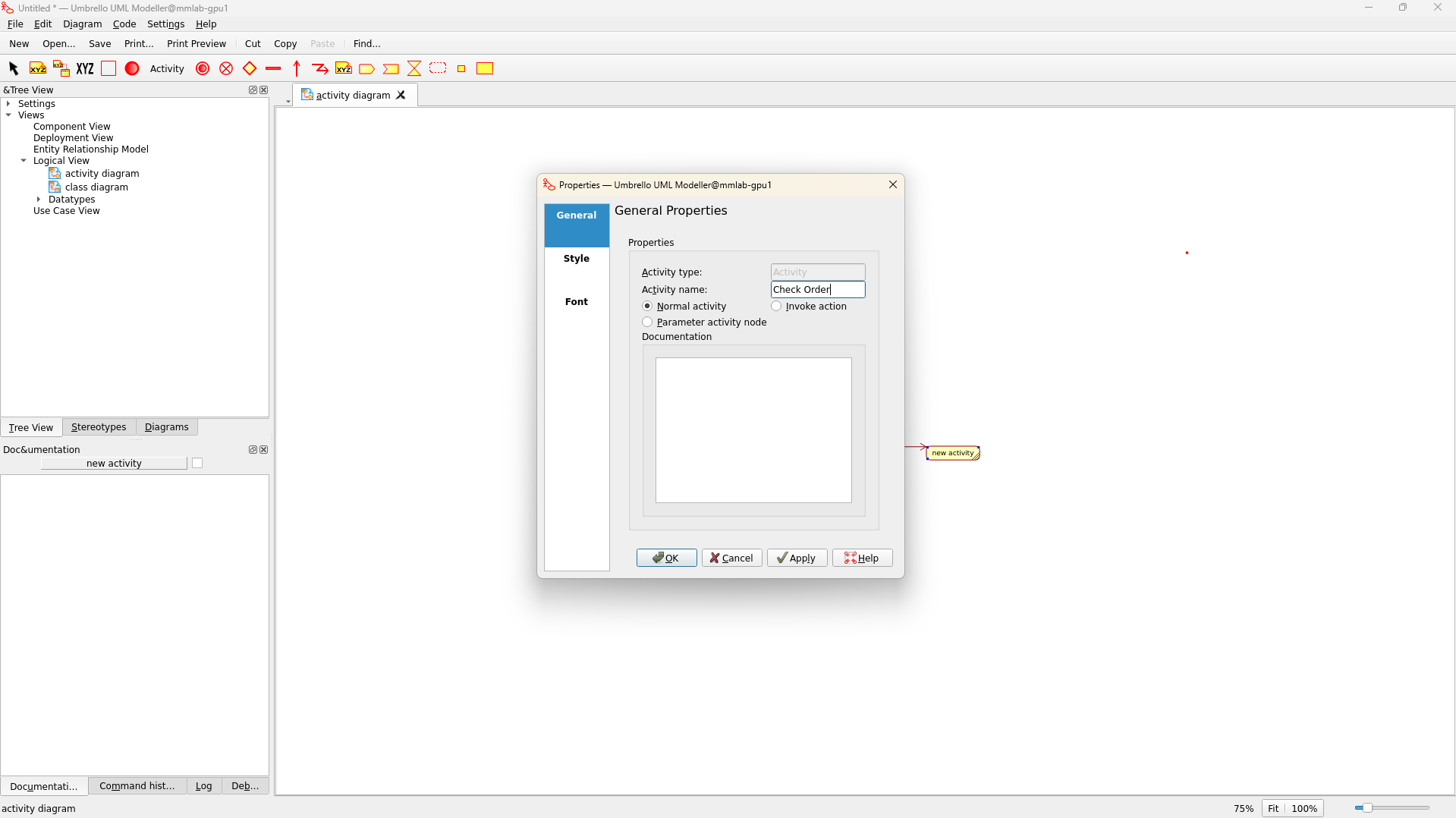 Adding and naming an activity
Adding and naming an activity
4. Adding Activities and Transitions
Creating Decision Node
- Click on Select tool, right Click on the new Activity previously created
- Select New --> Branch
- In toolbar select the Text Option, give it a name and the add it along with Activity Transition
- Add text to the branch (e.g., "Valid?")

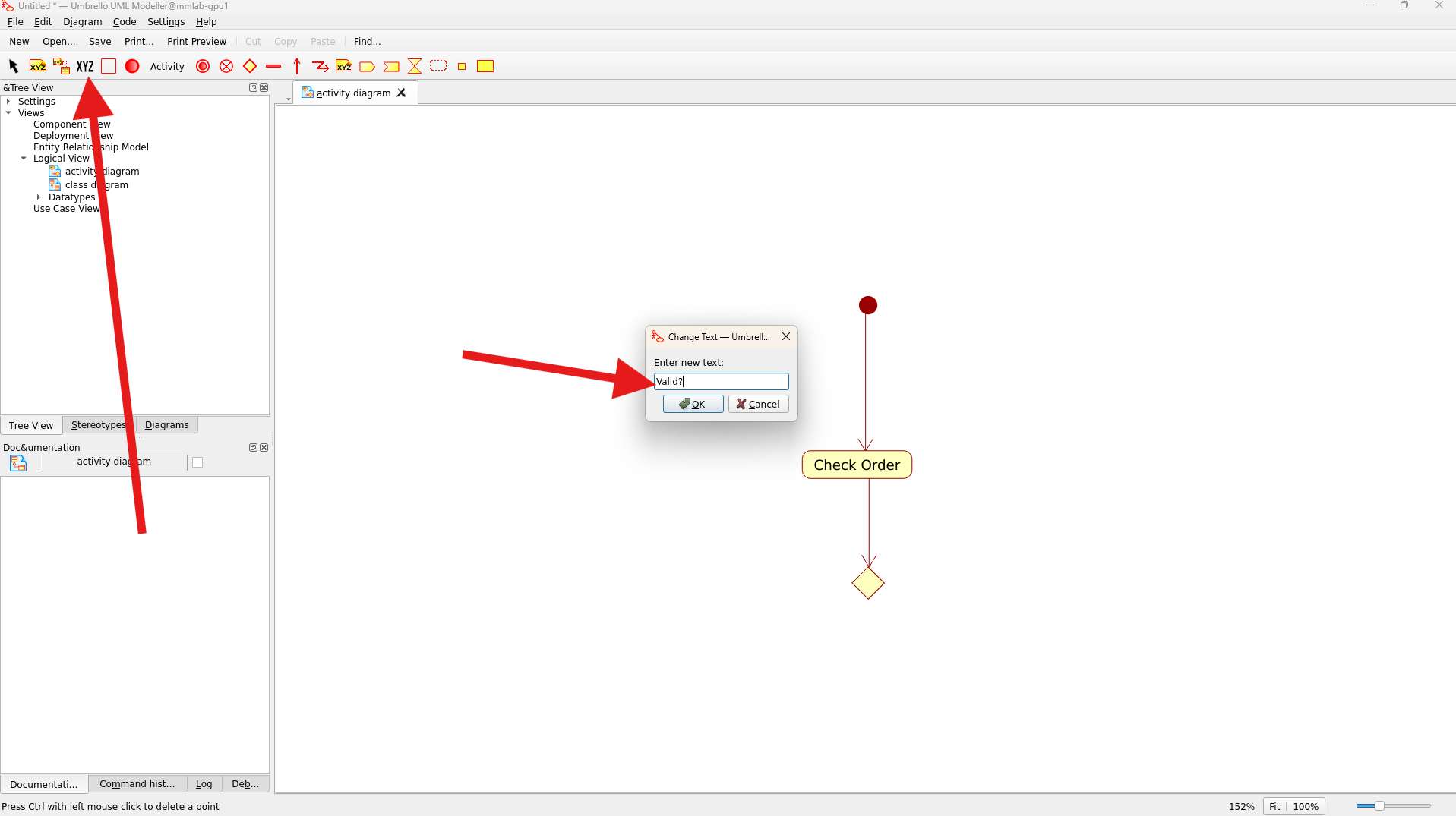 Creating a decision node with condition
Creating a decision node with condition
Adding More Activities
- Click on the Select Tool, Right click on the Branch previously created
- Select New --> Activity
- Add additional activities for different paths (e.g., "Process Payment", "Reject Order")
- Add the names for the Transitions by using the Text Tool
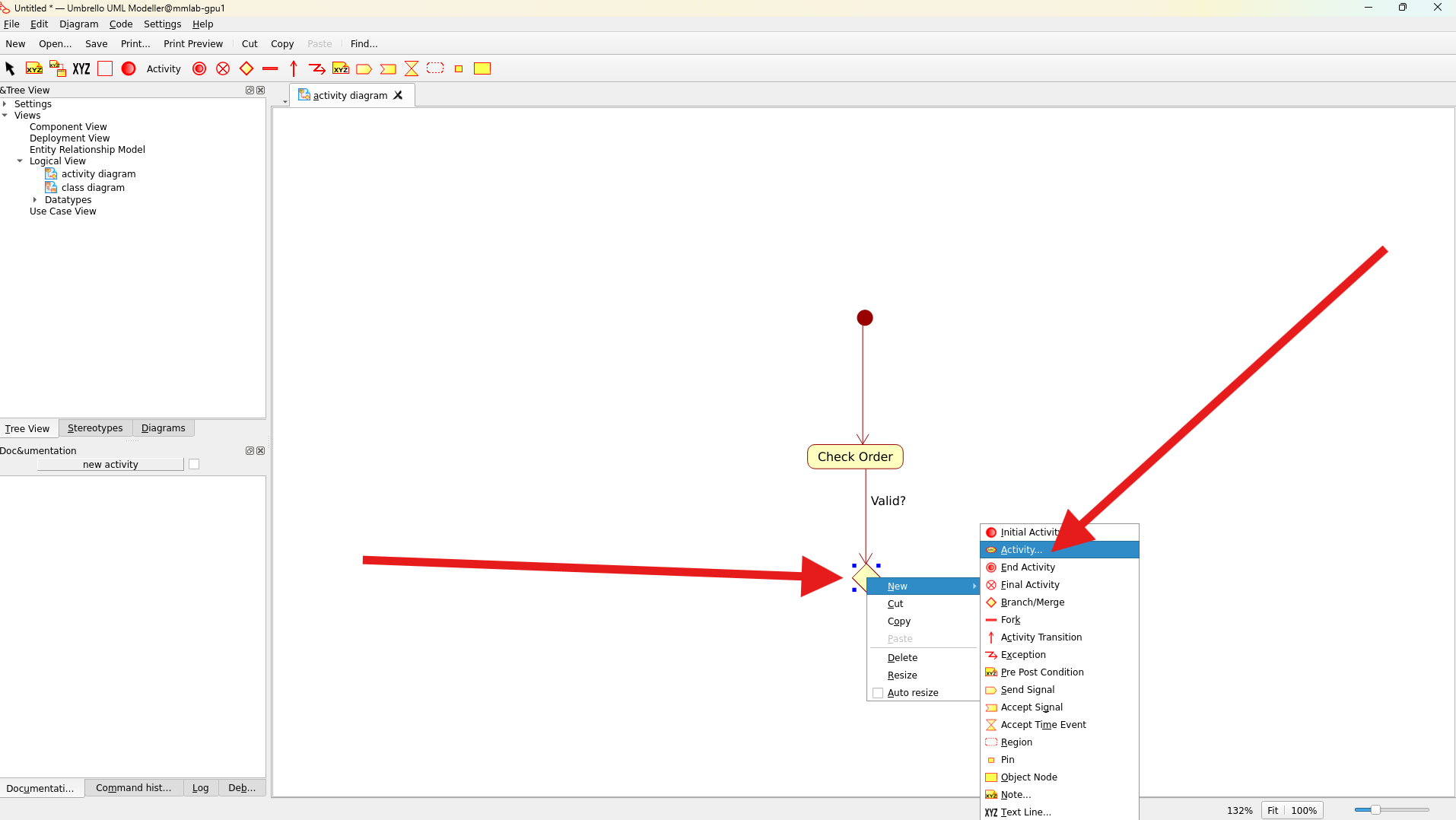
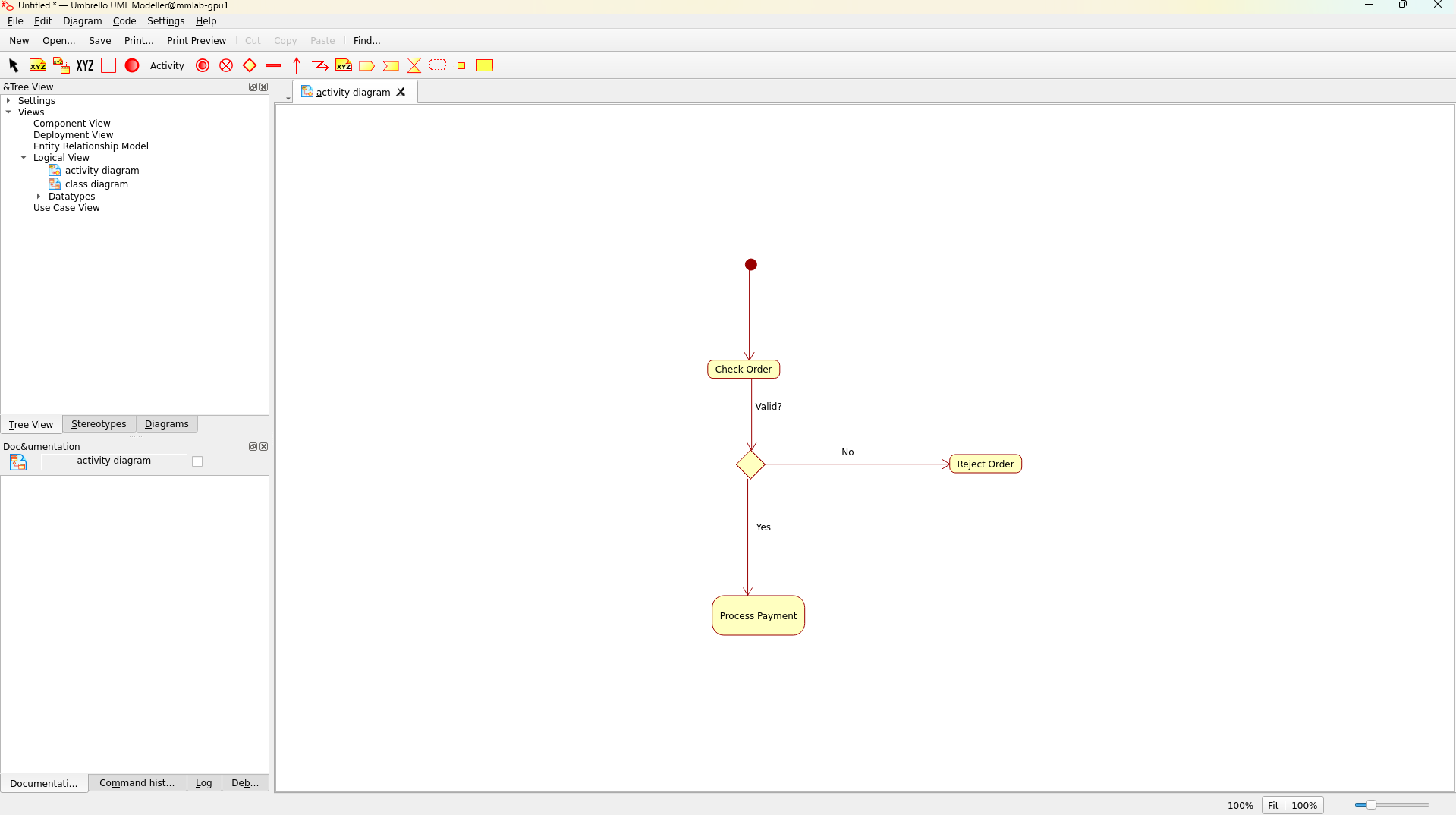 Adding activities and connecting them
Adding activities and connecting them
Adding End Activities
Add end activity nodes to terminate the flows:
- Click on Select tool, right Click on the new Activity("Reject Order")previously created
- Select New --> End Activity
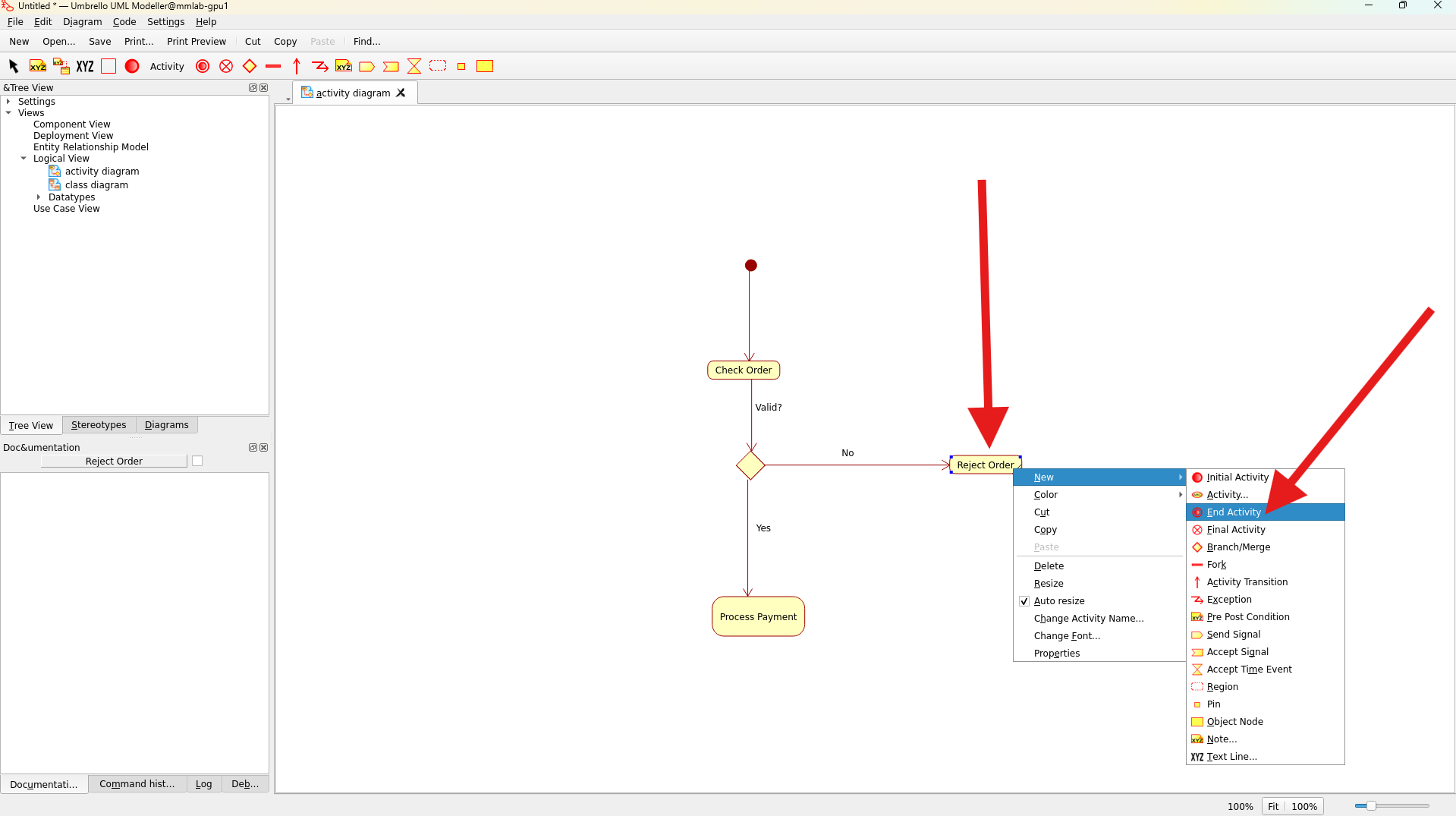 Adding end activities
Adding end activities
5. Working with Fork/Join Nodes
Creating Parallel Activities
- Click on Select tool, right Click on the new Activity("Process Payment") previously created
- Select New --> Fork
- In the Toolbar, Select Activity and add two more Activities
- Add activities for parallel execution (e.g., "Update Inventory", "Send Confirmation")
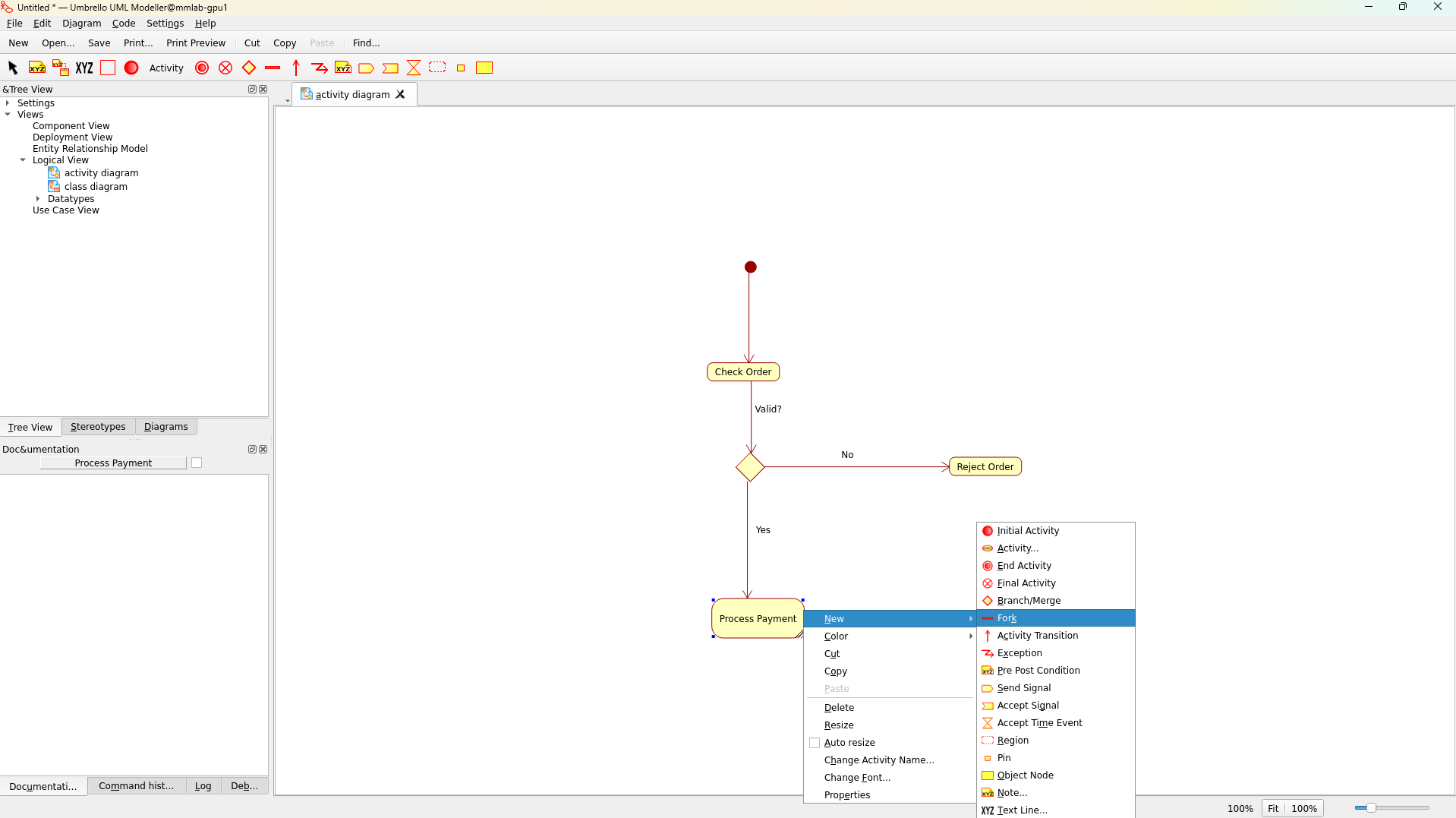
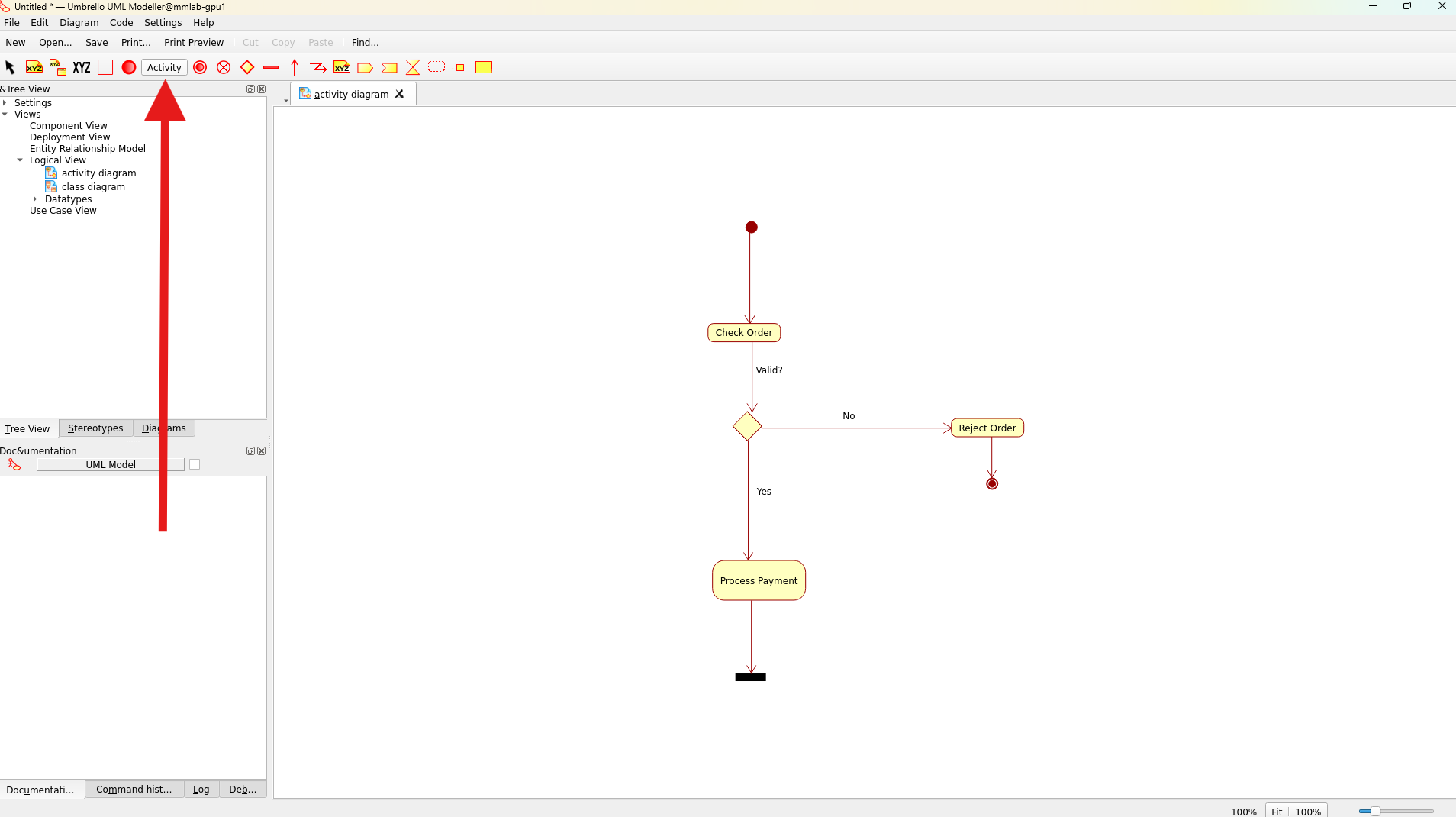 Creating parallel flows
Creating parallel flows
Connecting Activities and Adding Join
- Use Activity Transitions from the toolbar and select first the fork and then the activity which was created previously
- Ensure proper flow between parallel activities
- In toolbar select the Fork/Join Object and add it
- Add Activity Transitions from the Activities to Join
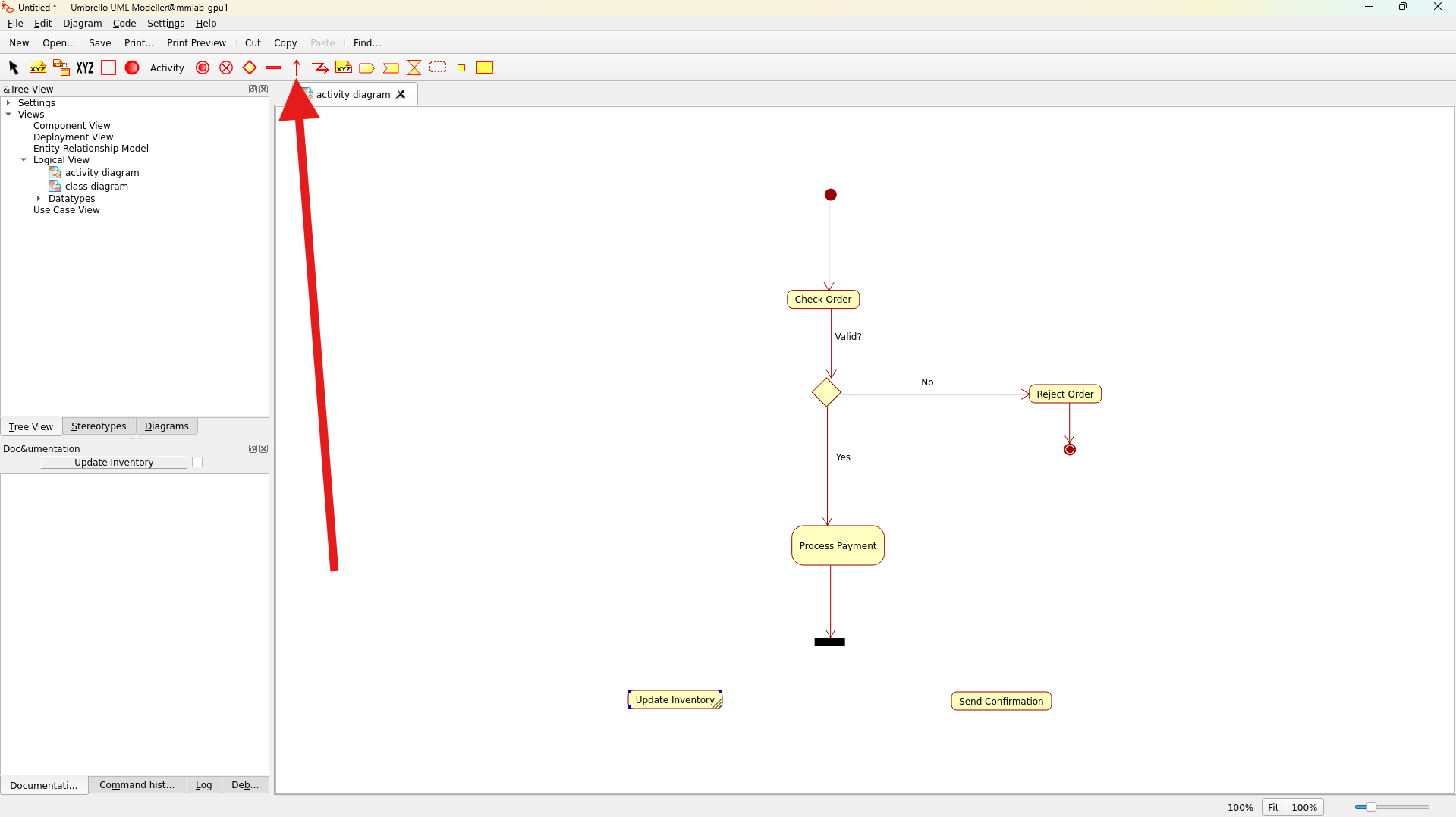
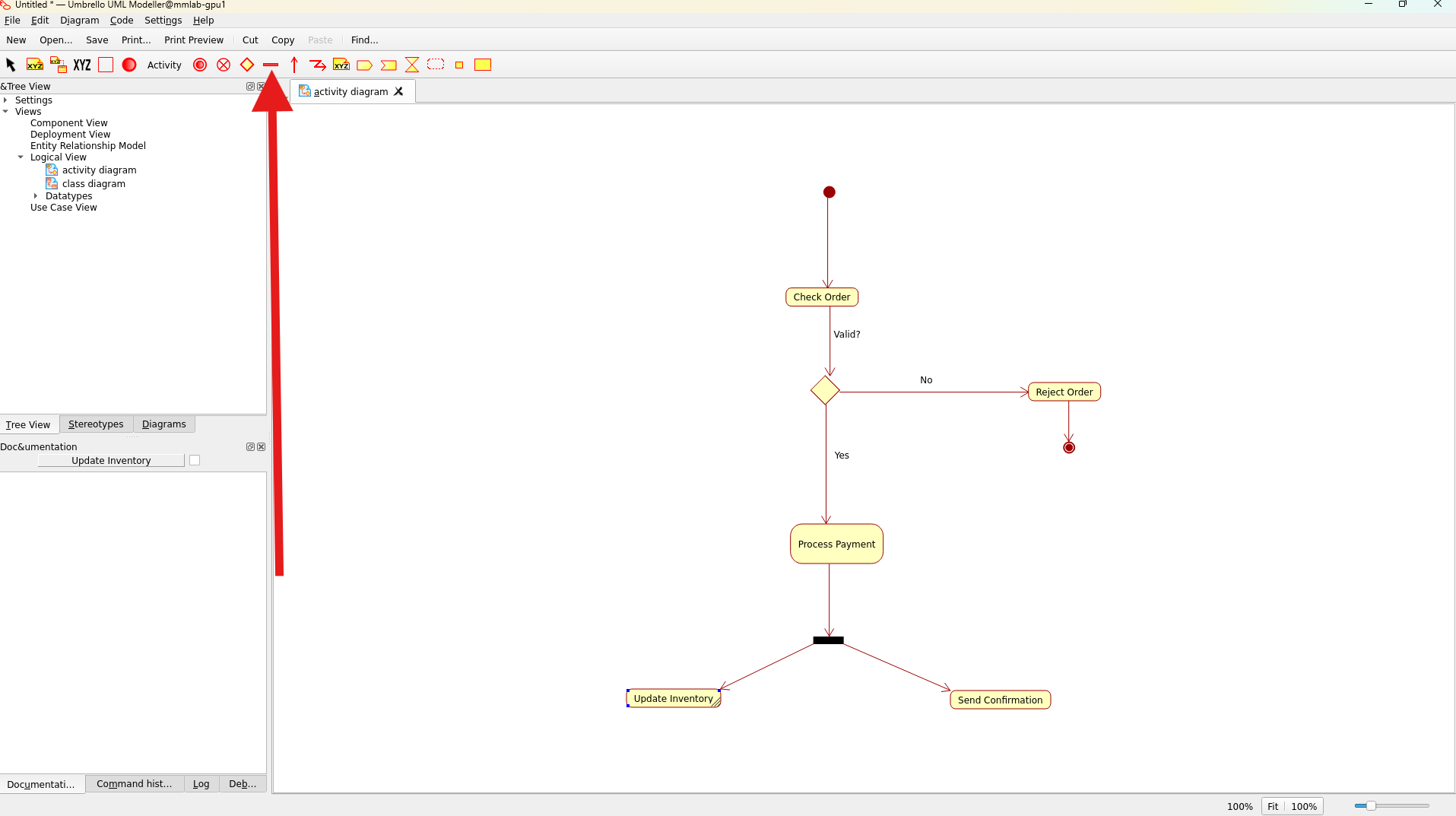
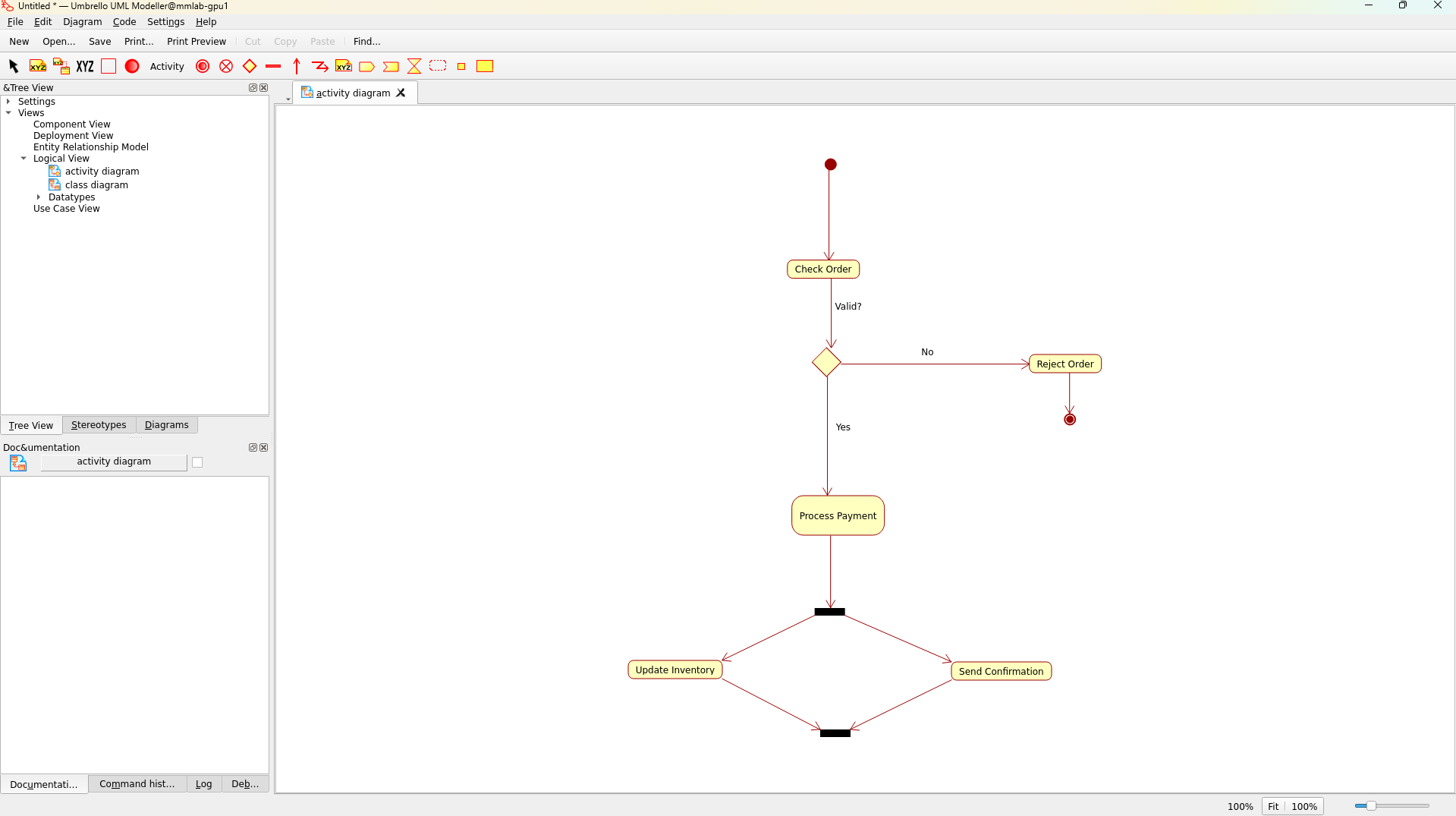 Connecting parallel activities
Connecting parallel activities
6. Finalizing the Diagram
Adding Final Activity
- Add a final activity from the toolbar
- Add a final Activity Transitions from previously created Merge to Final Activity
- Click on Select Tool, Right Click on Prepare Shipment Activity, Select New --> Final Activity
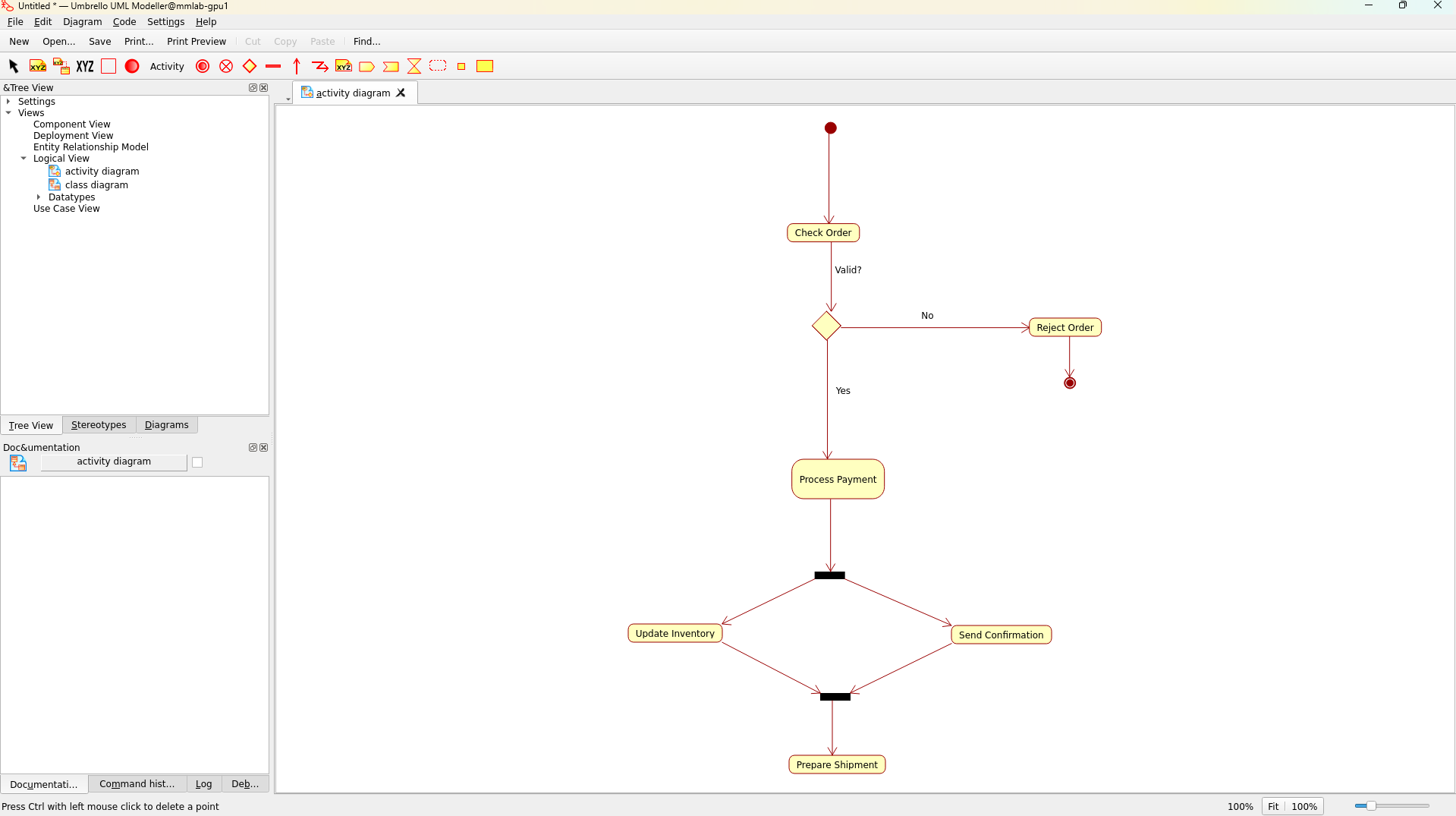
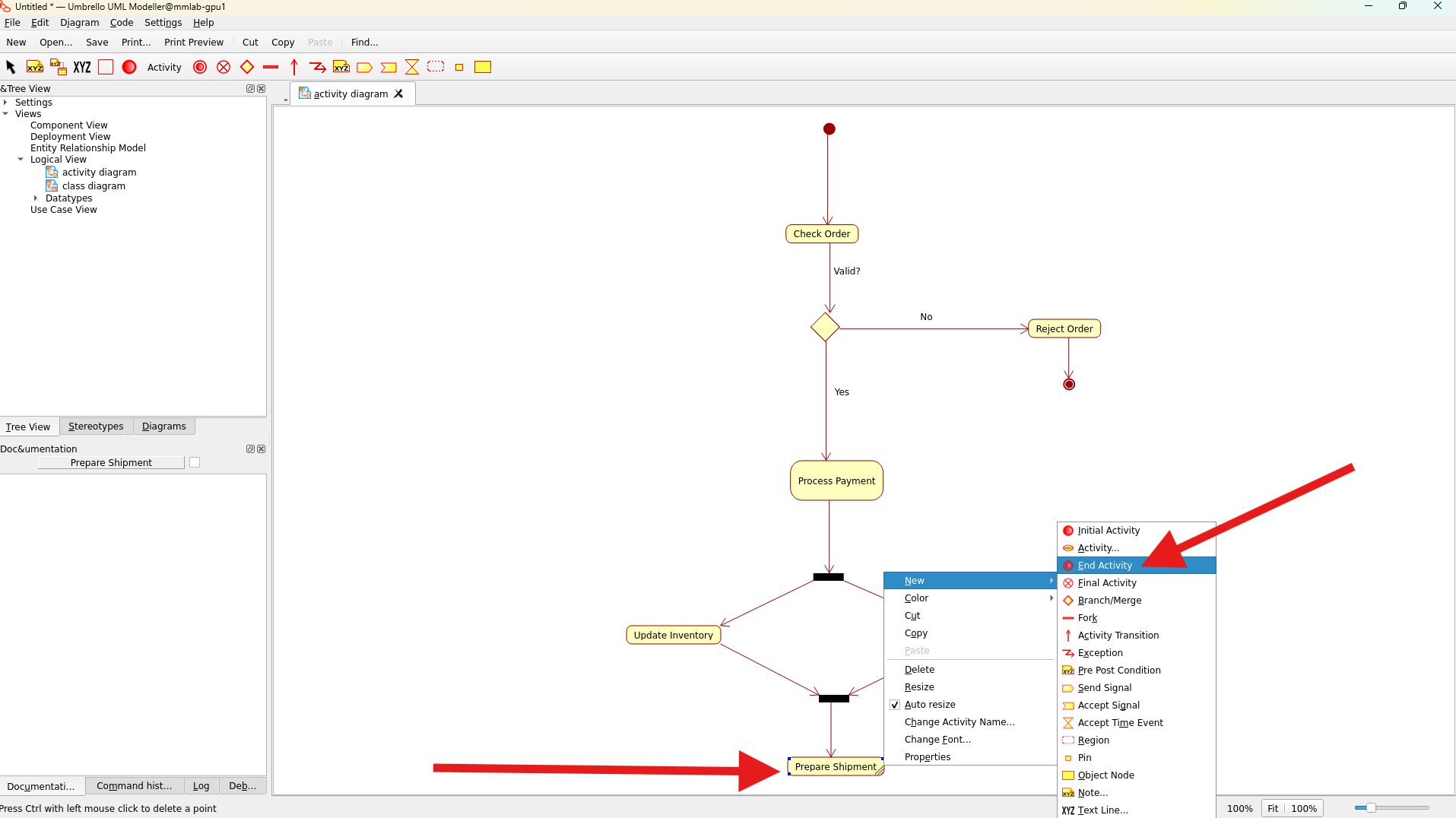 Completing the diagram
Completing the diagram
7. Saving and Exporting
Saving Your Work
- Go to File → Save As
- Choose a location and filename
- Select .xmi format
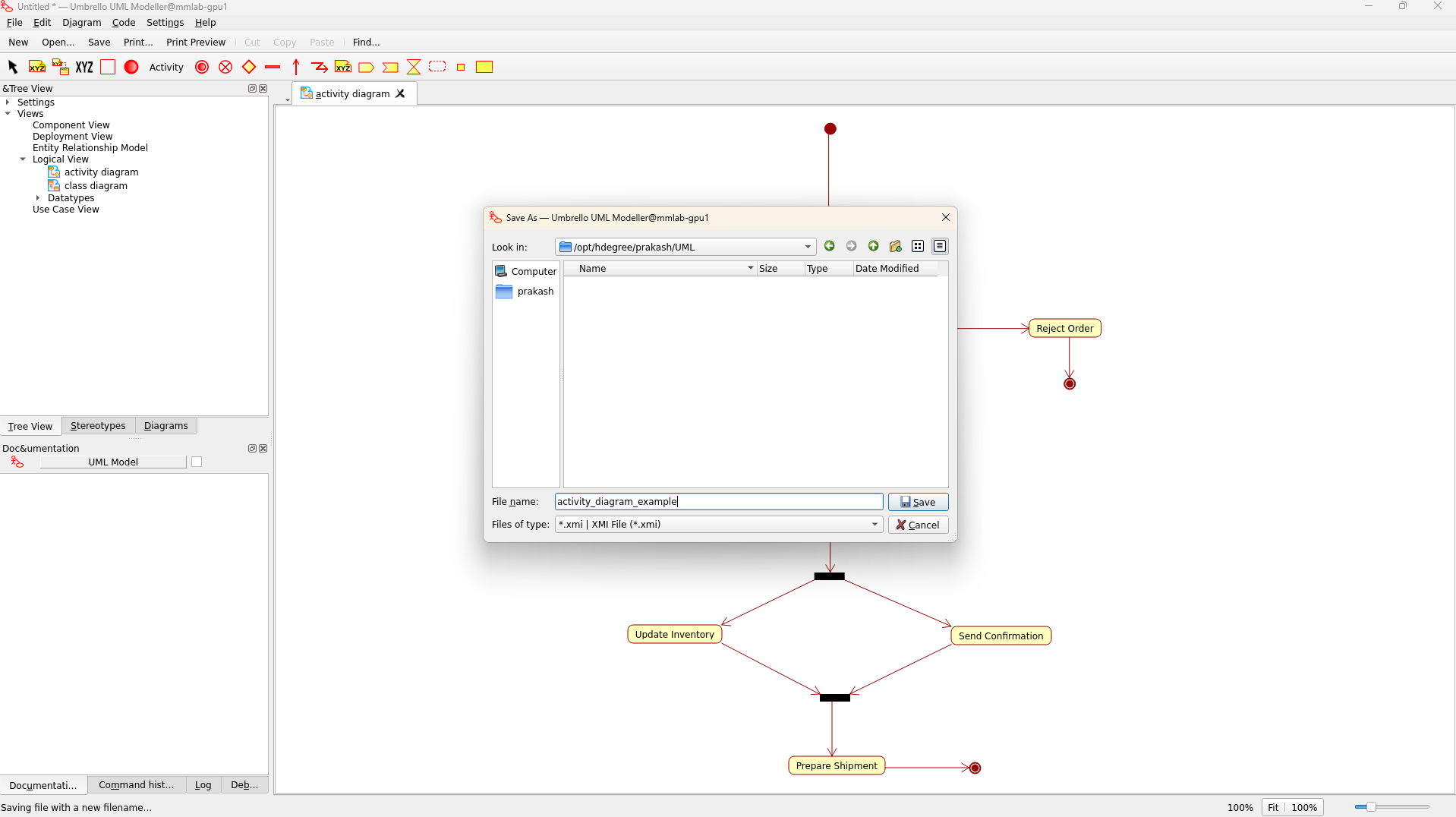 Saving your diagram
Saving your diagram
Printing or Exporting
- Go to File → Print or Export
- Select desired format and options
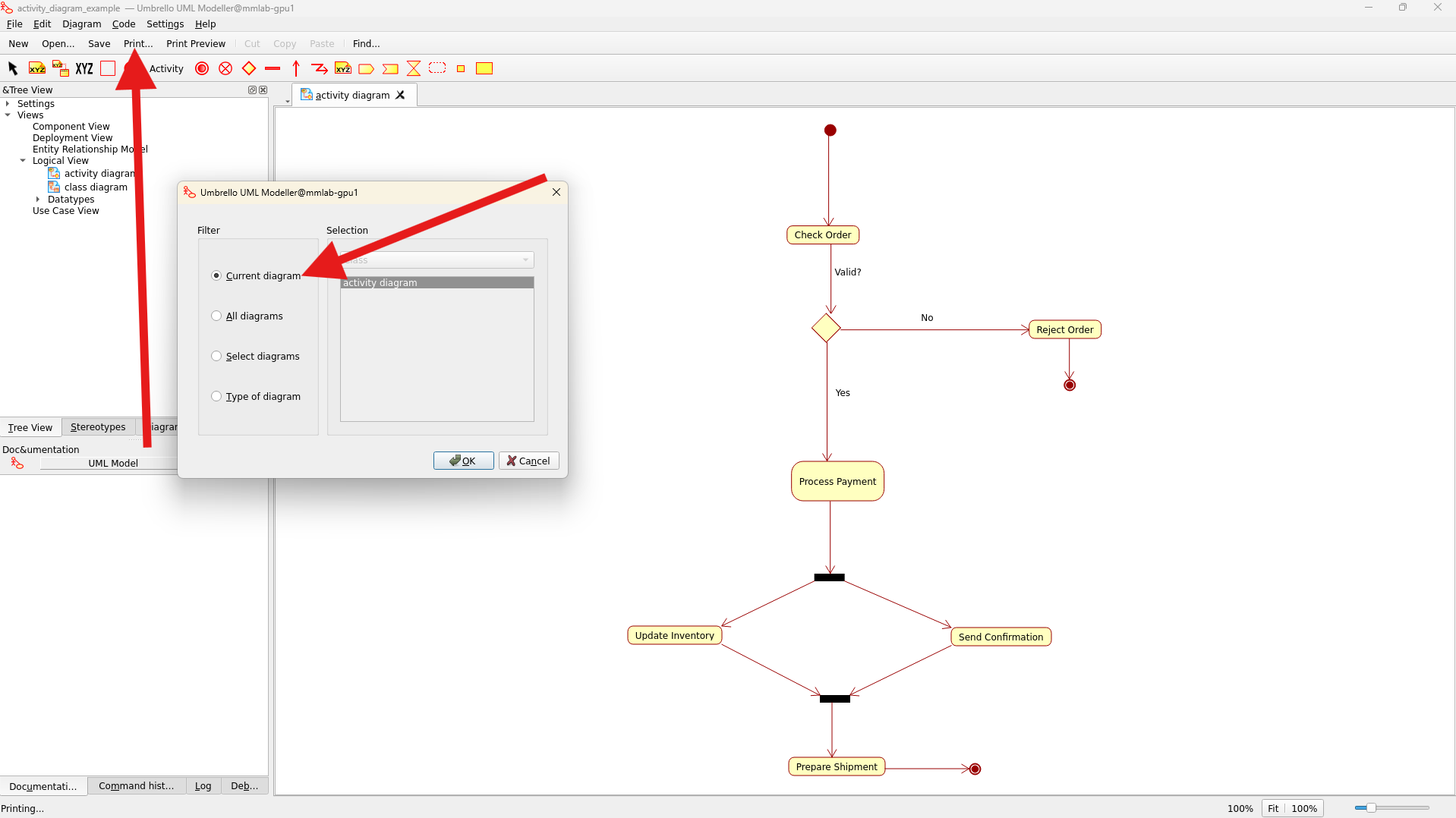 Printing or exporting your diagram
Printing or exporting your diagram
Keyboard Shortcuts
- Ctrl+S: Save
- Ctrl+Z: Undo
- Ctrl+Y: Redo
- Delete: Remove selected element